Artisan drives can be synchronized locally to share entire folders, as if you were using any other cloud storage provider such as Google Drive or Dropbox. To start using files synchronization, go in the Preferences -> Artisan Sync tab, from the Gear icon in the top right button of the main-window.
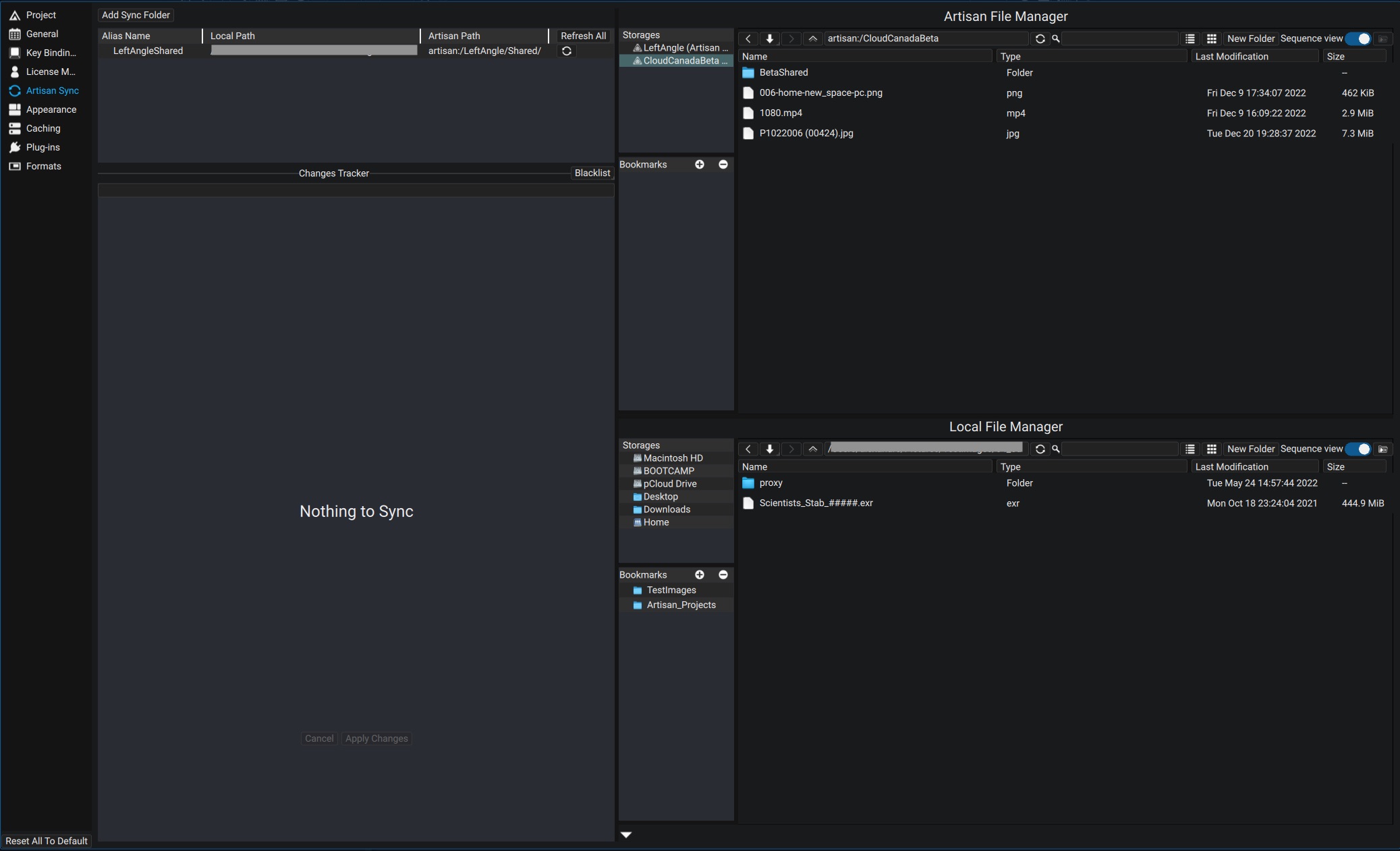
Synced Folders
The top-left part allows you to manage Synced Folders.
The Alias Name of the Synced Folder is used when importing files in a project. For example, let's imagine the Sync Folder is setup like this:
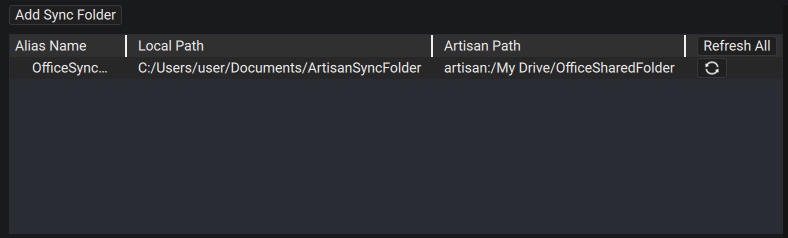
Any image imported from either the Local Path directory or Artisan Path when selected from the File Browser will import files with the alias name as prefix, such as: ${OfficeSyncFolder}/CompanyLogo.svg
Expressing paths this way is useful so that when sharing your project with other team members: If they set up their sync folder with the same Alias Name, Autograph will expand the ${OfficeSyncFolder} automatically to the actual Local Path (i.e: C:/Users/user/Documents/ArtisanSyncFolder) which may differ on each user's computer. For more informations on project path variables, see the dedicated section.
File Managers
The right side of the window displays 2 file browsers stacked on top of each-other. The top-most one allows to manage files and folders directly on the Artisan drive, whereas the other one controls Local files and folders. Each file manager individually function exactly like detailed in the file browser section.
You can drag&drop files/folders from one browser to another, which will create the corresponding upload/download actions in the Changes-Tracker section of the window.