Creating curve
Adding new shapes or strokes can be done in different ways:
Adding curve from the layer stack
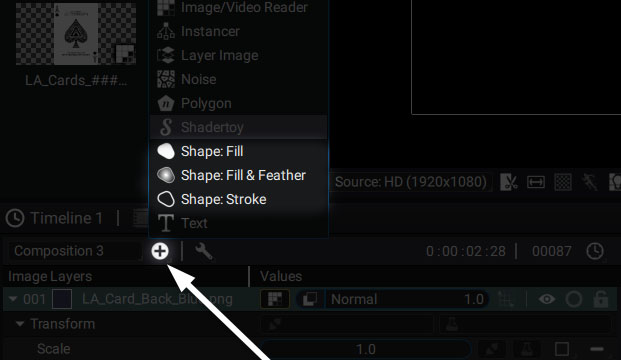
After creating a composition, click on the "Add" menu in the layer stack panel and select one of the generators related to the curves :
- Fill
- Stroke
- Fill and Feather
A shape layer is created and the active tool in the viewer switch automatically to the Shape Tool. You can now draw your shape directly in the viewer, or unfold the layers to access the "Path Group". Then click on the "Add" menu button to create an empty path and draw in the viewer to add points to it.
Note
The Shape Tool is based on the layer stack selection. If there is no current selection when clicking in the viewer, the new shape created will be added to the composition within a new Shape layer (who is a regular layer with a "Shape" type generator).
If the Shape layer is created from the layer stack, make sure the layer is still selected before drawing in the viewer so the path are added to the right layer.
Adding curve from in the viewer
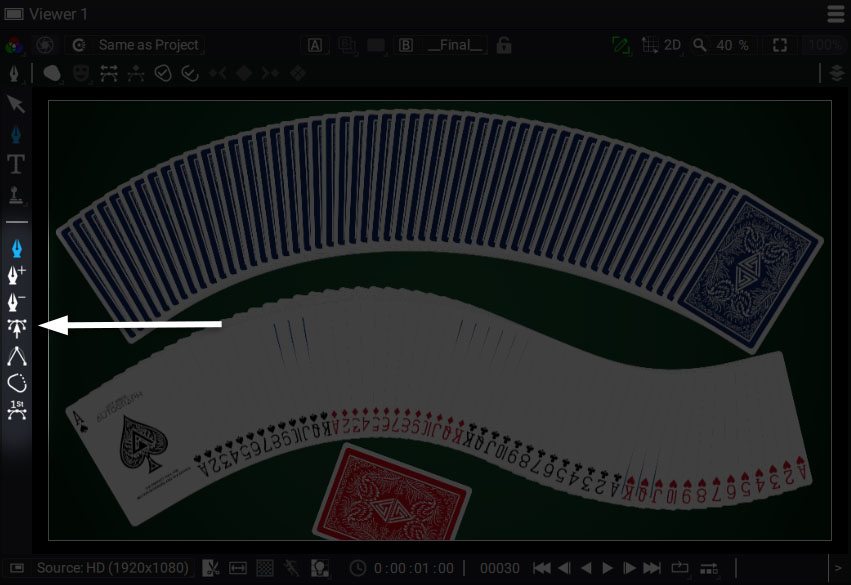
A quicker way to create a curve is to switch to Shape Tool and draw in the viewer directly, using the first three tools in this bar. It will automatically create the associated layer.
When creating the curve, you can press the Shift key to align to next point to the existing one:
- At the same x or y position
- At an angle of 45°
To select the curve's type, use the first button in the viewer's Option toolbar
Remember, you can find 4 types of curve:
- Fill
- Stroke
- Fill and stroke
- Fill and Feather
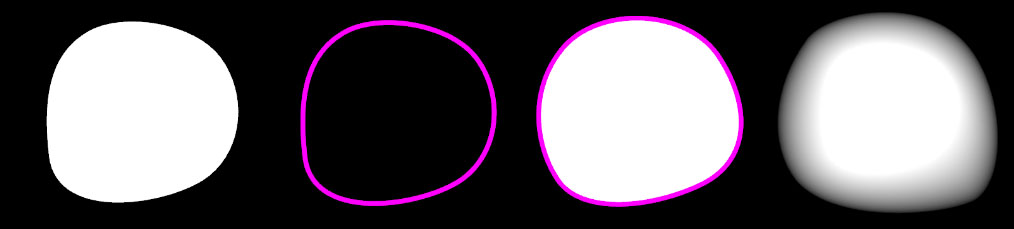
The last option, Follow Path is explained in the Drive Layers By Curves section.
Note
The type selected will be the one used for every new shape created, even if it's a mask. Make sure you selected the type you wanted before drawing a new shape or mask.
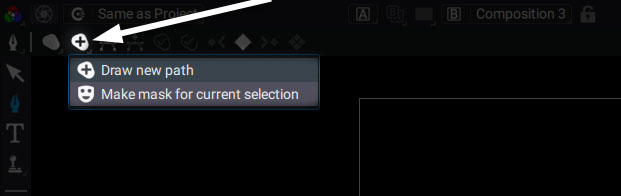
Before creating a new curves, select the right mode:
- Add path: add a new path to a selected layer if a Path group already exists, or create a new Shape layer if nothing is selected.
- Draw a fill shape in the selected layer's mask (also work if multiple layers are selected).