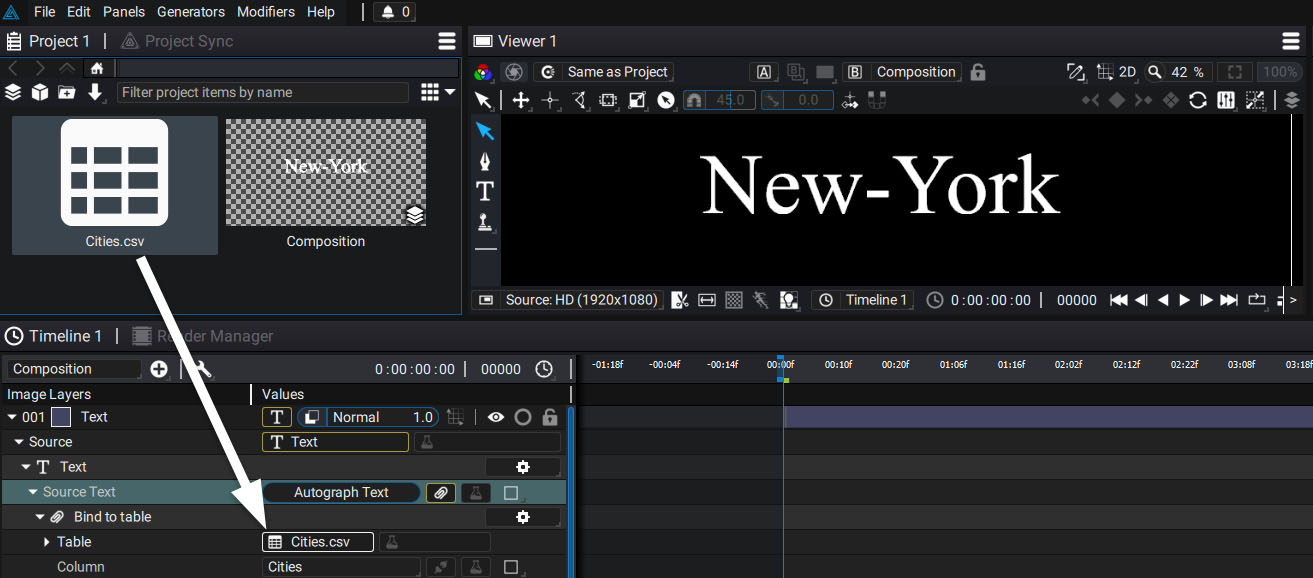Connect table to parameter
Note
Download this table to follow these instructions and better understand the principle of assigning a column to a parameter. The ZIP file also contains the final project using this table.
Table structure
Once the table is visible in the Project panel, you can connect it to a parameter. In order to understand the principle, let's start with a simple case:
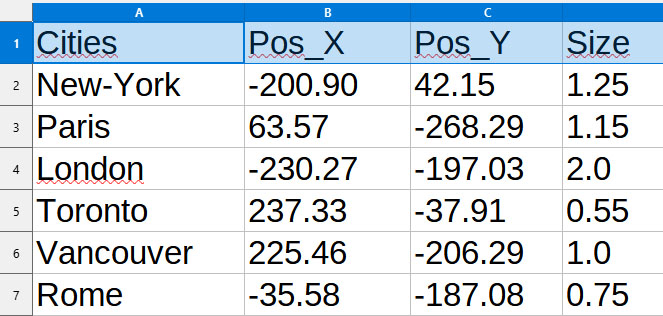
This table has 4 columns, but only represents 3 data types:
- A name
- A position
- A size
Adding a Bind to table generator
The connection is made by adding a Bind to Table generator to a parameter.
Let's use the example of a simple Text generator added into a composition. By unfolding the source of this layer, we can see the Source Text parameter where we can define the content of the text.
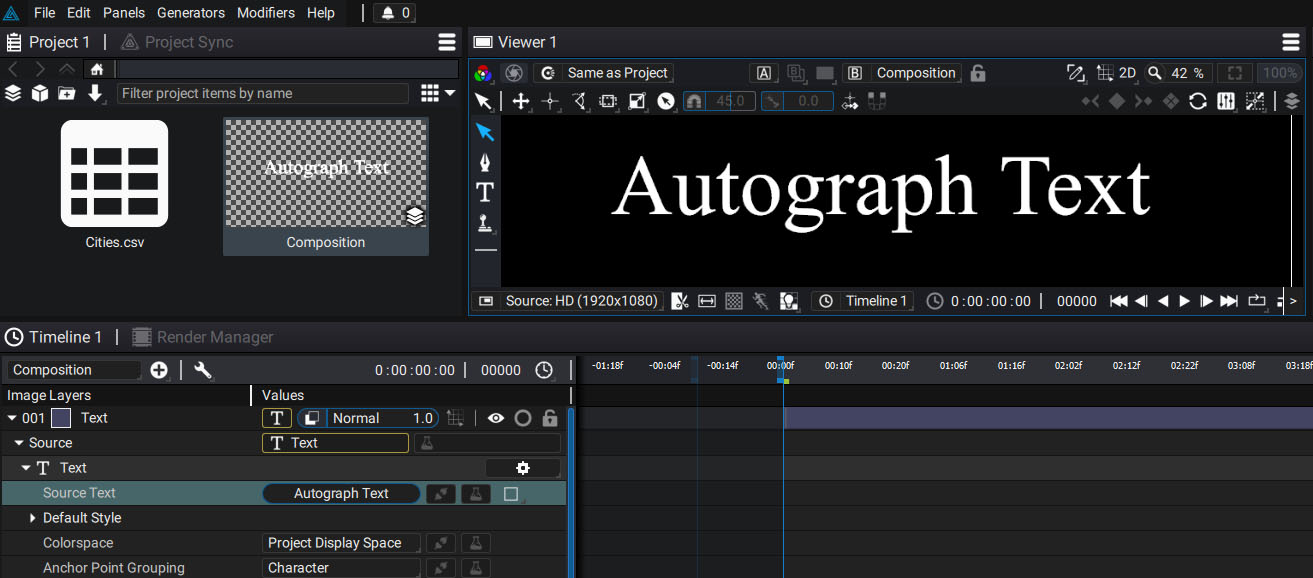
Click on the generator slot of this parameter and choose Bind to Table. The first parameter of this generator is called Table and it's made to be connected to the table, visible in the Project panel.
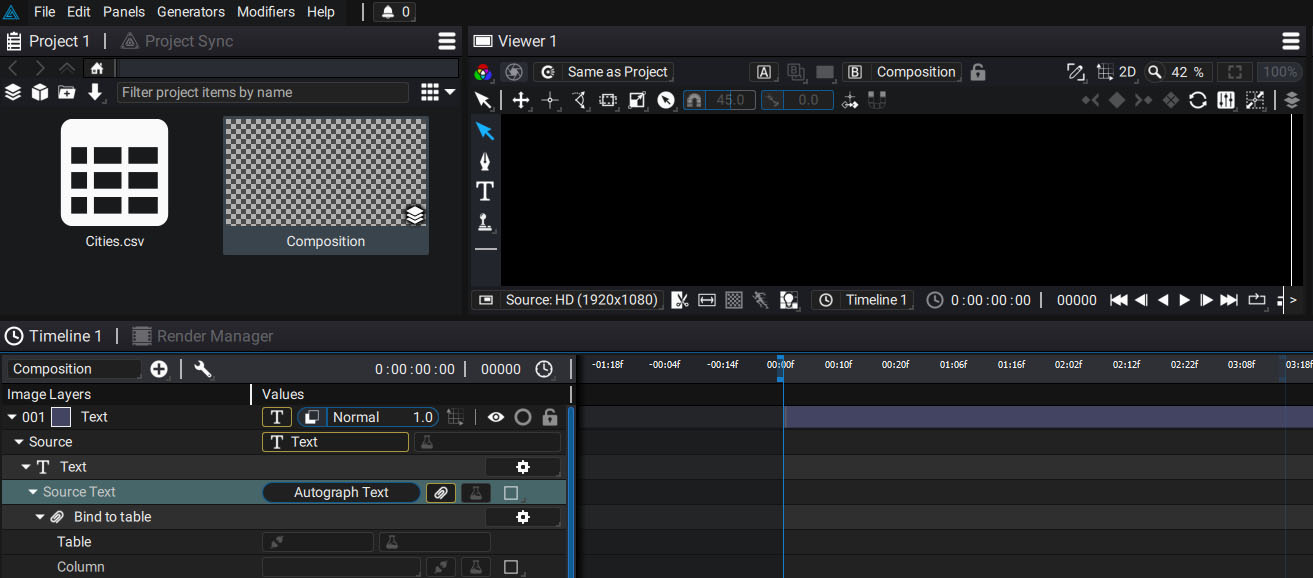
Connecting table
- You can drag and drop the table from the Project panel to this empty field
- You can also click on this field to make the quad menu appear. The lower left part contains all existing tables in the project and you can select one of them.