Table generators
Note
These instructions are based on the data provided at the beginning of the section describing the connection to a table.
The Working with tables section defines how to connect to an existing table on external storage. It is also possible to generate a table on the spot, according to different scenarios. For this, Autograph has Table generators which can be connected to this type of parameter.
For example, one of them is Read Directory, which scans a folder to extract the list of files and store it in a table.
Let's imagine that a folder contains a hundred logos representing the sub-subsidiaries of a large group. You have to show them all in cuts on the screen, one after the other in a fixed size frame.
- Import all of the logos and place them one by one on the Timeline by adjusting their time offset and visibility keys in order to make them follow each other on the screen. This is a very time-consuming task, depending on the number of logos to be displayed. In addition, adding a logo to the folder will require the designer to manually add this new logo to the Timeline.
- Use a software to rename all of the logos on storage into an image sequence in order to import a single element into the Project panel, before setting its FPS to define each logo’s duration on screen. This operation will destroy the original file names and still not allow you to update the list if a new logo were to be added into the folder.
Generating a directory listing on the go
The Read Directory generator allows you to specify a folder and generate a table where each row contains the path to a file. By binding this table to a reader’s file path, you can switch a file by another and redefine the source of a single layer, just by changing the Row number.
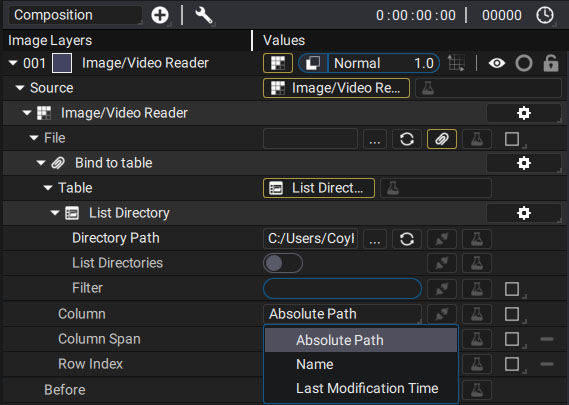
After being generated, this list can be modified by adding modifiers dedicated to the Table type.
This method not only allows you to leave the original file names unchanged but it also allows you to benefit from an automatic update of the image list. Adding a logo to the folder will display it on the screen without any modification to the project.
Format consistency
If these logos vary in size while the instruction is to make them appear in a fixed size frame, the reader’s Reformat (or the one available in the form of a modifier) will allow you to standardize all of the logos in order to assign them the same size when being used by the layer.