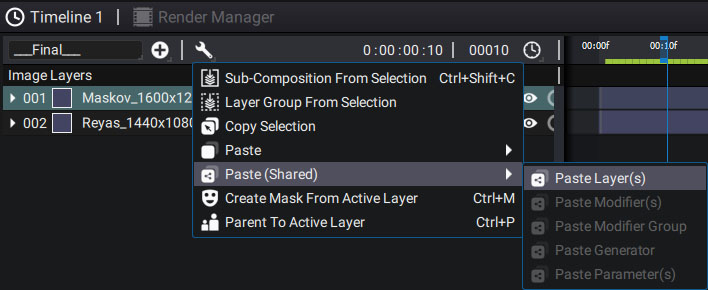Select and reorder layers
Selecting layers is similar to the process of selecting files in your file browser, with some minor differences:
- Single clicking selects only one layer
- Pressing the Ctrl/Cmd key allows you to add layers to the current selection, one by one
- Pressing the Shift key selects a group of layers between clicks
Keep in mind that when you press Ctrl/Cmd and click on layers, the selection order is retained. When you want to copy/paste a group of layers, this clicking order will define the stacking order of the new layers. The same is true for the Shift key. Selecting from the bottom to the top will retain the current order, and selecting from top to bottom will invert the order of the new layers, compared to the original ones.
All layers in the current stack can be selected by pressing Ctrl/Cmd + A and deselected by pressing Ctrl/Cmd + Shift + A When you press Ctrl/Cmd + A, the selection order is defined from top to bottom. So, if you copy/paste these layers, the original stacking order will be retained.
Manage resources while copying/pasting and duplicating
Sharing reader parameters
Importing an image into the project panel creates a Reader that decodes files and outputs images according to several parameters. When a layer uses this reader as a source, by copying and pasting it using Ctrl/Cmd + C and Ctrl/Cmd + V, or by duplicating it with Ctrl/Cmd + D, this will create a new layer that also uses the same reader as a source.
By default, when one or more layers use the same reader, all of its parameters are shared among these layers. This concept of sharing parameters is really important to understand because it's one of Autograph’s key features.
Should the reader’s file path or any of its parameters be altered, these changes would be applied to both layers. Note you can also locally override a single parameter and keep the others synchronized.
You can learn more about sharing and overriding in this dedicated section of the documentation.
Duplicating or sharing generators
When a layer uses a generator as a source, duplicating the layer will create a new independent generator, used by this new layer. Nothing is synchronized by default. If you want to create two layers that share the same generator, you can use the Copy/Paste(shared) feature instead, which is available through the Action button at the top of the timeline.