Connect your account
Before diving straight into Autograph, let's take a look at how to link your Left Angle account and user license to the software. After installing the software and launching Autograph for the first time, a screen will appear and you'll be asked to enter your login and password. Click on Remember me if you don't want to enter this information again the next time you use Autograph. Unchecking this box can be useful for one-time use of your license on a different computer.
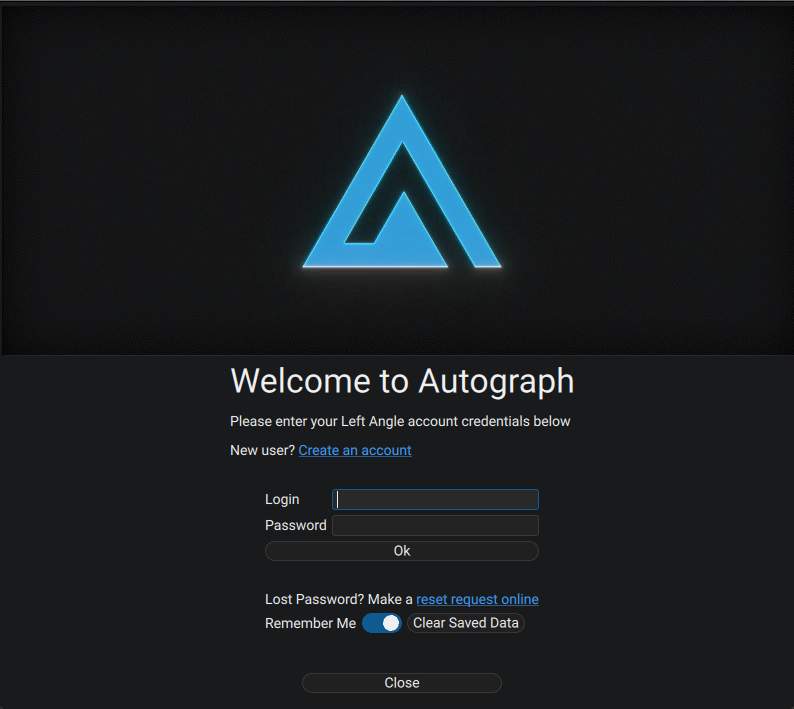
NOTE
Any license activation/deactivation requires an internet connection. It is not possible to activate Autograph without an internet connection; however, once activated, you can use Autograph without an internet connection for as long as 45 days before another internet connection is required. If you are a studio and need on-site floating licenses, please contact us at sales@left-angle.com.
The next screen allows you to activate the license that's associated with your account. If you don't have a license yet, you can click on "Use Free Trial", which contains watermarks in the viewer and the renderer, for 90 days. All features are available but be aware that projects created and saved in "trial mode" are not reloadable in the licensed versions for security reasons. However, the opposite is possible.
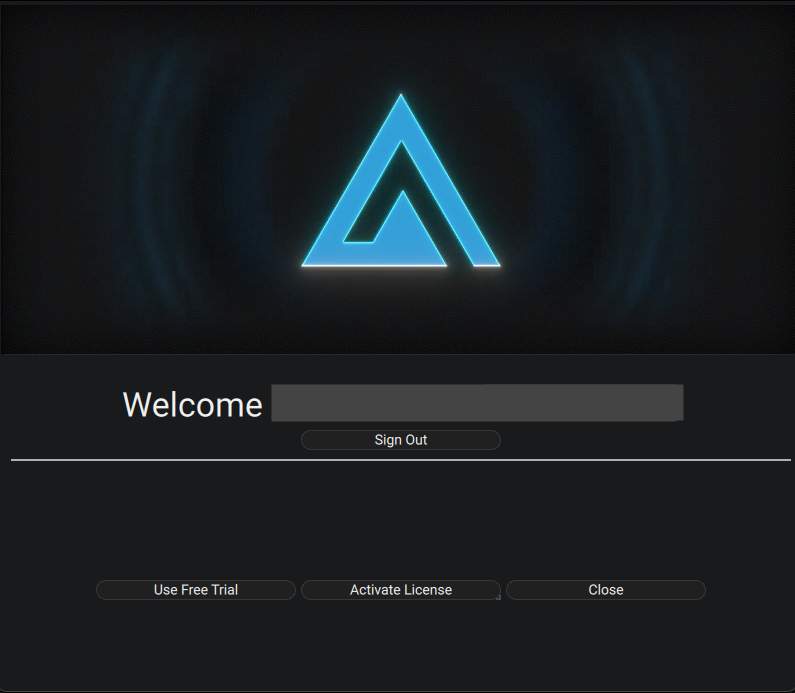
You can have multiple licenses associated with your account. Each license can only be locked on one computer at once. In this example, one license is already in use with another computer called Office 2 , but License 1 is available. You can link your account by selecting it and clicking on Activate.
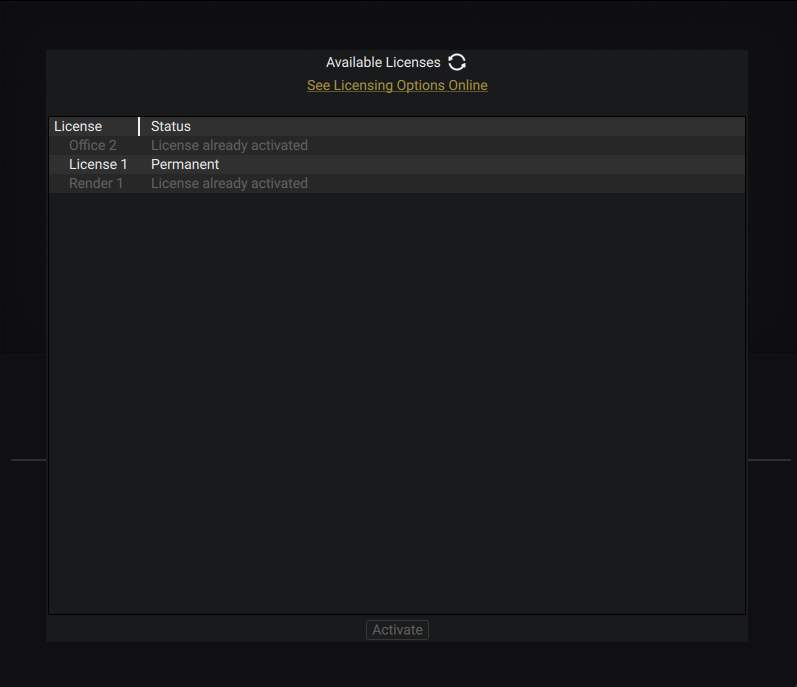
After activation, a message will indicate that the license has been linked to Autograph on the device. If an expiration date is set, it indicates how much time remains before expiry. When using a subscription plan, the expiration date is automatically renewed with payments.
Left Angle does not differentiate between individual licenses and group or team license packages. A company can purchase 10 licenses under its unique account, set up 10 computers to refer to this account using the same login and password, then activate the licenses according to needs and available devices. This flexible approach is intended to make it easier for system administrators to manage a large number of licenses and computers.
NOTE
In Autograph Preferences under the License Management tab, you can check the "Deactivate when quitting Autograph" option, which will automatically deactivate your license when closing Autograph and automatically re-activate it when starting Autograph. By using it this way, it almost acts as a floating license.
You have the option to deactivate it or you can go ahead and click on start to run the software. If you don't see any watermarks when you create a new composition, that confirms you have activated the license correctly.