Card 3D
If you have an image plane that you want to place in a 3D scene, usually switching the layer to 3D is sufficient. But in some cases, there are drawbacks to this solution:
- switching a layer to 3D essentially rasterizes the layer into a texture, which is then mapped on a rectangle in the 3D scene. This can result in scaling artifacts and a blurry image when zooming in.
- it is outright impossible if your image is infinite (e.g. an infinite plane with a noise generator on it)
The Card 3D modifier allows you to work around those limitations: instead of creating a 3D primitive for the layer, Card 3D applies a perspective distortion on the 2D transform of the layer to give the illusion that the layer is positioned in the scene. This has a few advantages compared to 3D layers:
- It can work with infinite images, allowing you to create an infinite 3D plane that goes all the way to the horizon.
- 2D generators can access the Card 3D transform and apply it before rasterization, avoiding scaling artifacts due to texture mapping.
Warning
No actual 3D primitives are generated by Card 3D: it's only a perspective distortion that matches a camera looking at a 3D scene. Unfortunately, since it's not real 3D, the transformed layer cannot intersect elements in a scene: it will always appear either above or below the scene, depending on its position in the layer stack.
Comparison with 3D Layers
Let's illustrate the advantages of Card 3D with a Text element that we want to put on top of a 3D object. From afar, both 3D Layers and Card 3D look the same: 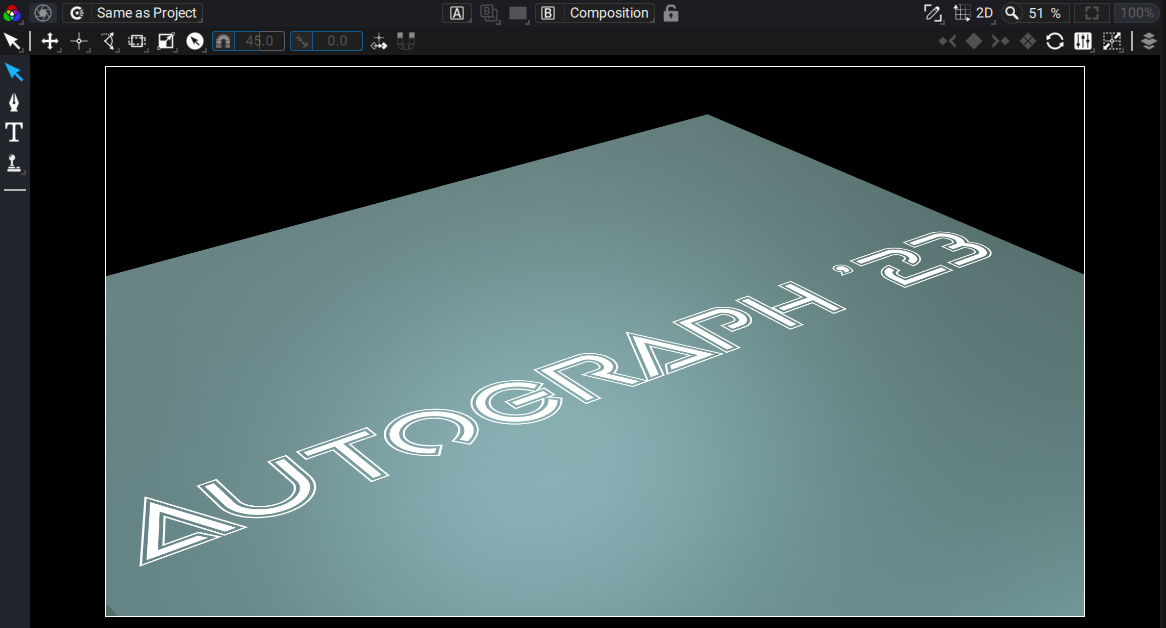
But when zooming on the 3D layer, we clearly see that the text has been rasterized to a texture, but at a resolution inadequate for this level of zoom, resulting in scaling artifacts: 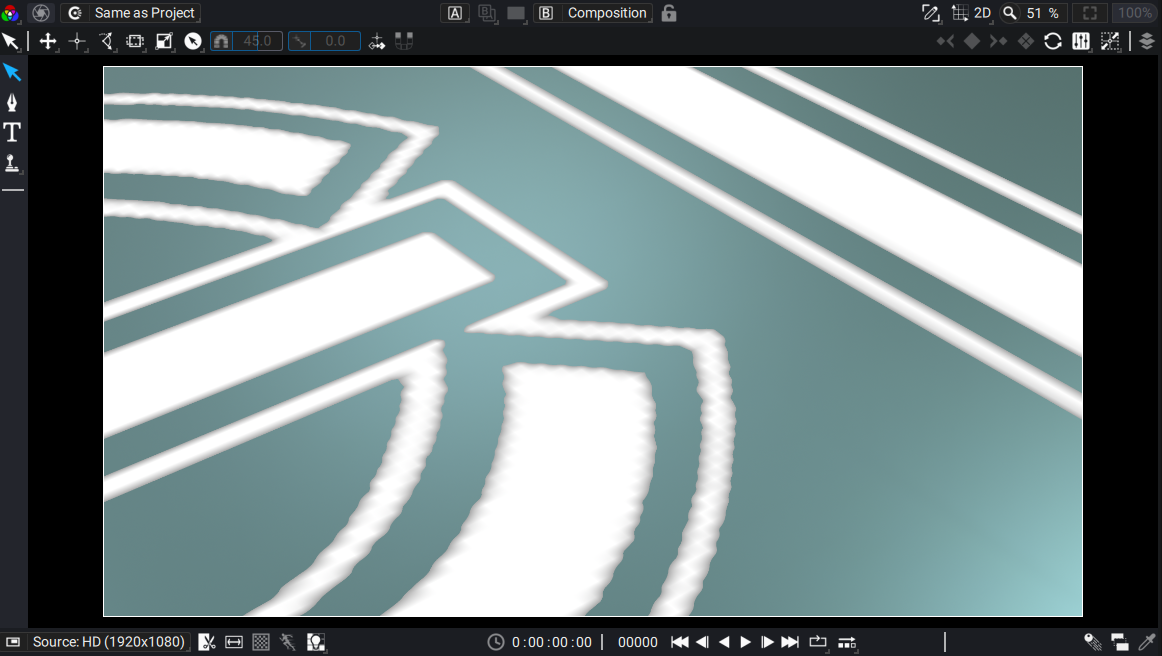
With the Card 3D modifier however, the glyphs are transformed in 3D space before rasterization, which produces a pixel-perfect result regardless of how close we look: 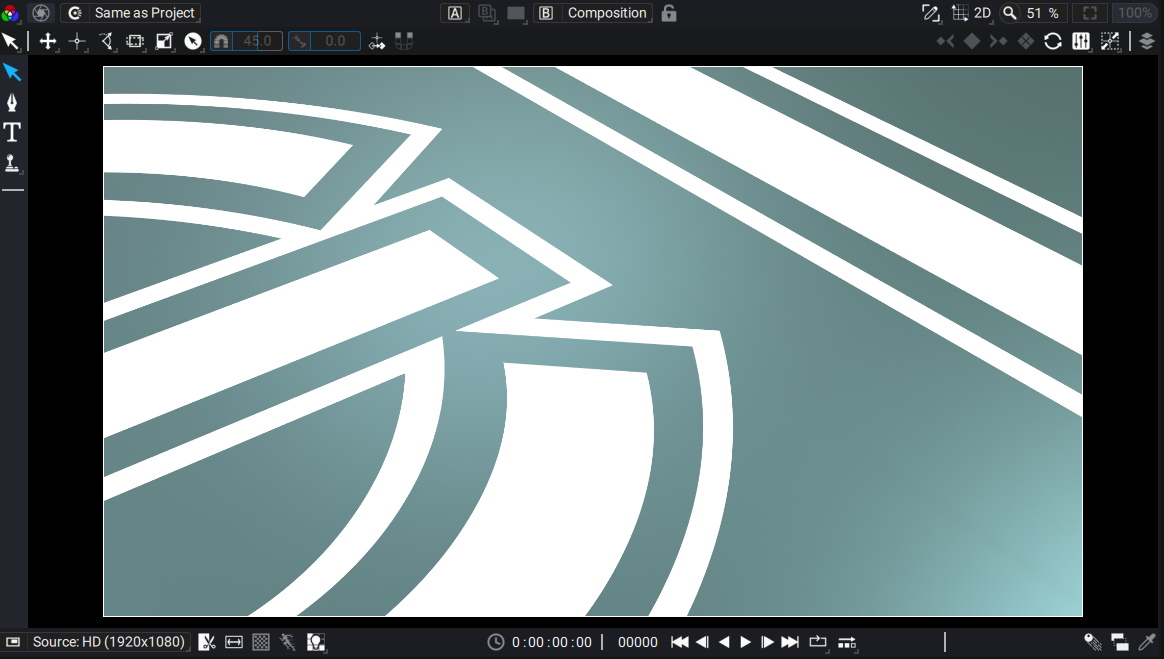
Setting up a Card 3D modifier
First, on top of your 3D composition, create a new 2D layer for the item that you want to place in the 3D scene.
Warning
Do not switch the layer mode to 3D.
Then, (1) navigate to the modifiers of the Transform parameter of the layer and (2) add a Card 3D modifier:
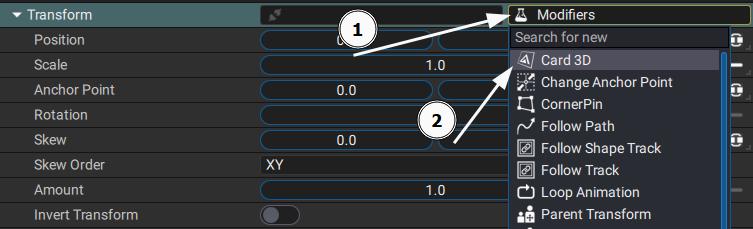
In the Card 3D modifier, select the Camera used to render the scene. Usually, the Top-Most Active camera is what you want.
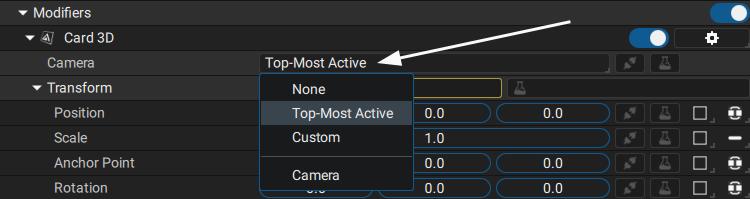
Note
Unlike most modifiers we've seen so far, the Card 3D applies to the Transform of the layer, not to its Source.
Now you can adjust the 3D Transform parameter of the Card 3D modifier to place the layer in the scene.