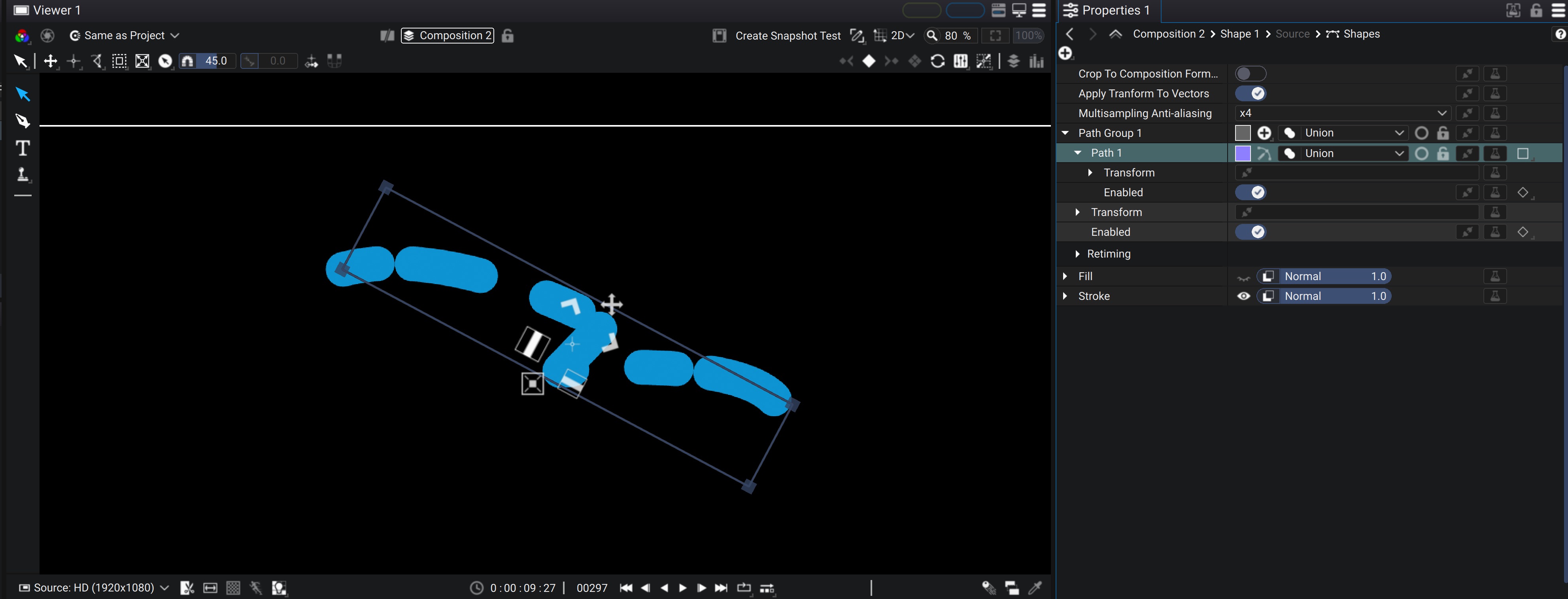Paths
Each Path can be either something you draw in the viewport (an open or closed shape) or can be procedurally generated with a generator, such as the Polygon generator.
Paths within a Path Group have a Boolean Operation parameter which can control, for closed shapes, how the path is merged with other paths. The following modes are available:
- Union: The path will be unioned with previous paths in the Path Group

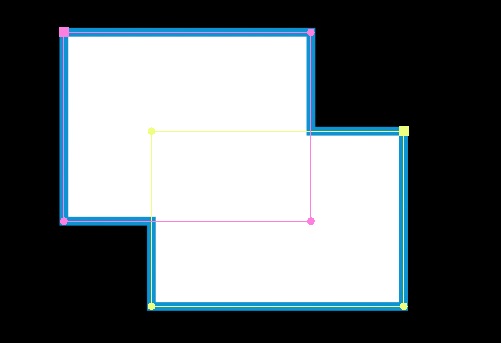
- Intersect: The path will be intersected with the previous paths in the Path Group

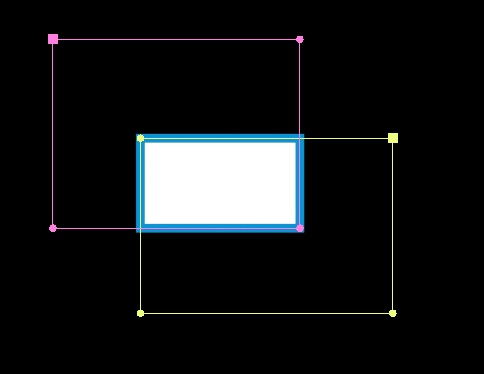
- Difference: The path will be subtracted from previous paths, leaving only areas of previous paths that do not intersect with this path

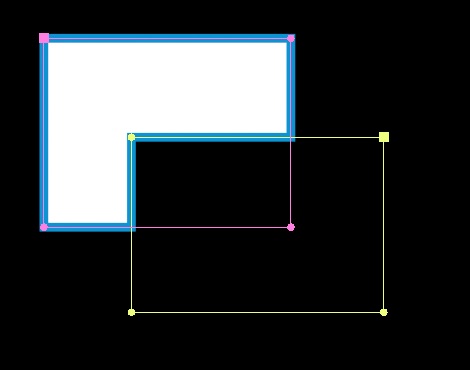
- Exclusion: Only the areas that are not intersected with previous paths will be kept

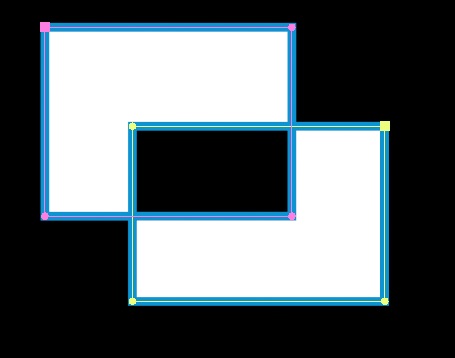
- Independent: Do not apply any boolean operation and leave the path as it is

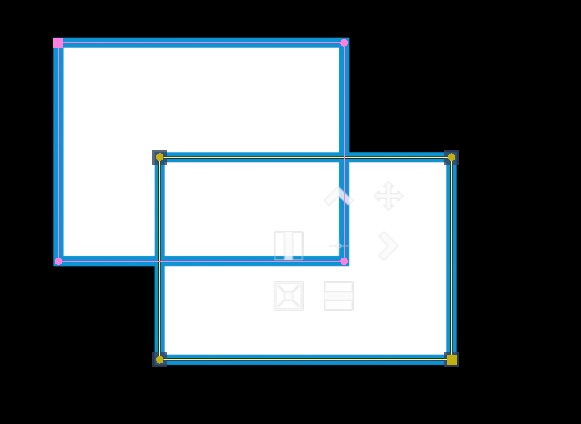
- Replace: Remove all other paths and keep only this path

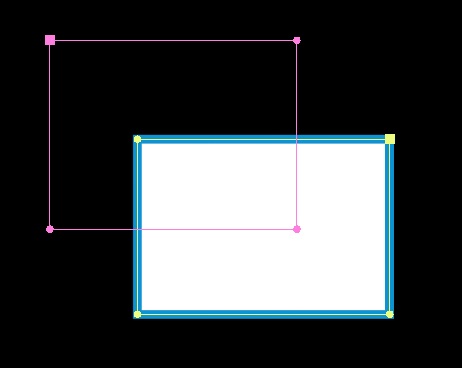
- Ignore: Ignore the path. This is useful to turn it off temporarily

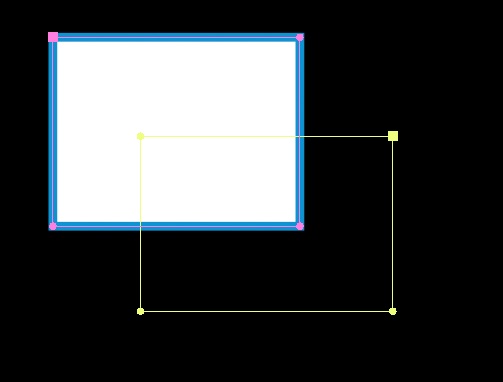
Path Groups can themselves have a boolean operation and will merge with other Path Groups if they are contiguous in the list. Path Groups have an extra Pass-through mode which is useful to merge the last item of the Path Group with Path Groups defined above this Path Group, instead of just the paths in this Path Group:
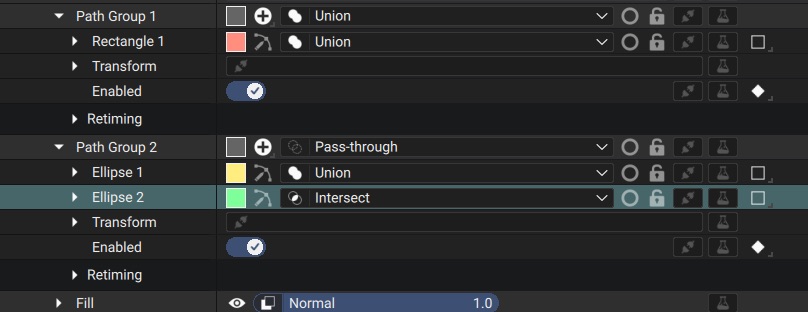
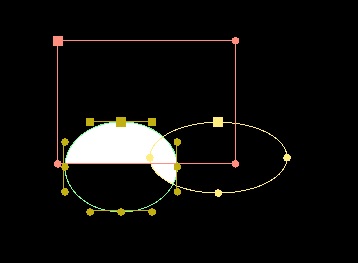
Path options

From Left to Right, the options on the path are:
- The name of the path, which can be edited to give it a more meaningful name
- The color of the UI of the path: this only affects the overlays when using the Shape Tool in the viewport
- A button indicating whether to display the sub-points:
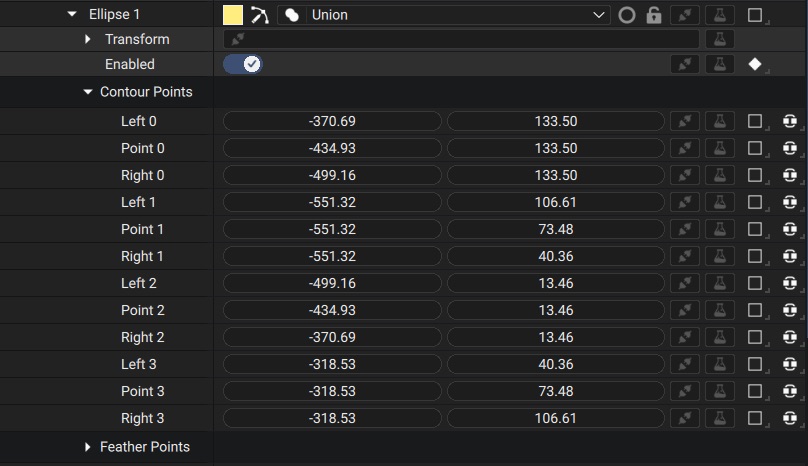
This is useful to control each control point of the path (including its left and right tangents) as normal parameters. For example, one could use a Follow Track to make a point follow a tracker. See the tracker section for more infos.
-
The boolean operation, as detailed in the previous section
-
A Solo state: Similar to the Layer solo state, when Solo is checked on one or more paths, only those paths will be visible
-
A Lock state: when locked, the path will no longer be editable and will be drawn in white in the viewport. This is useful to prevent shapes from being edited, but still be able to view them for reference
-
As for all other parameters, a generator and modifier button. Some generators can generate procedural shapes, such as the Polygon generator, meaning the path is generated from a mathematical formula with parameters instead of manually placing points.
-
A button to set shape keyframes, see below
Path Keyframes
Keyframes on a path allows to morph a path between 2 shapes throughout time. The number of points does not vary over time, but each point can freely move over time. Usually the number of points you have is the maximum number of points you need to describe the most visually complex keyframe you have.
Start by setting a keyframe on the path manually. Then all further edits will automatically insert a new keyframe.
Once the animation is created, you can change the keyframes interpolation mode to customize the motion.
Here is a simple Smooth interpolation:
Compare it with a bounce animation on the first keyframe:
When a keyframe is set on the path, it sets a keyframe on all the control points of the path at once, which can be seen when activating the control points option
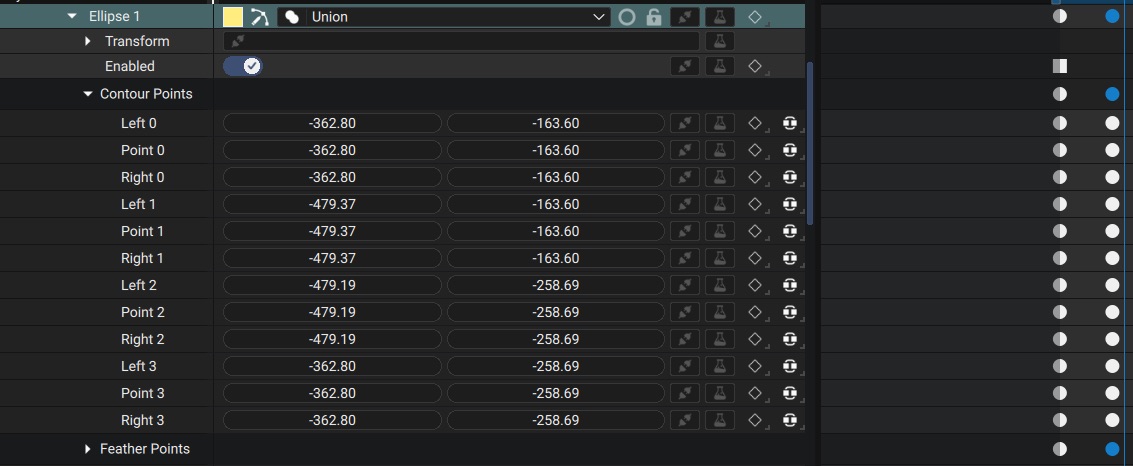
Path Visibility
As for layers, Paths and Path Groups have enabled keyframes which lets you define when the path is active or not.

A Path Group also has retiming options which allows to apply a time-offset, time-stretch or time remap to the animation of all elements in the Path Group. These options work exactly like the layer retiming options.
Path Transforms
Each Path and each Path Group has its own Transform parameter affecting the path. The transform can be edited in the viewport when you select the Path either in the Properties Panel or the Timeline and the viewer is using the Selection tool.