Moving layers in the Viewer
Once one or more layers are selected, placing the mouse over the Viewer brings up a transformation widget.
By default, it displays:
- A blue frame to resize the layer
- Controllers to change the size and position of the layer
Pressing the Alt/Option key replaces the size and position controllers with alternate ones for modifying rotation and skew. Pressing this key also switches the position icon at the top left of the Viewer with a rotation icon. Alternately, you can click directly on this icon to switch between controllers.
Moving options
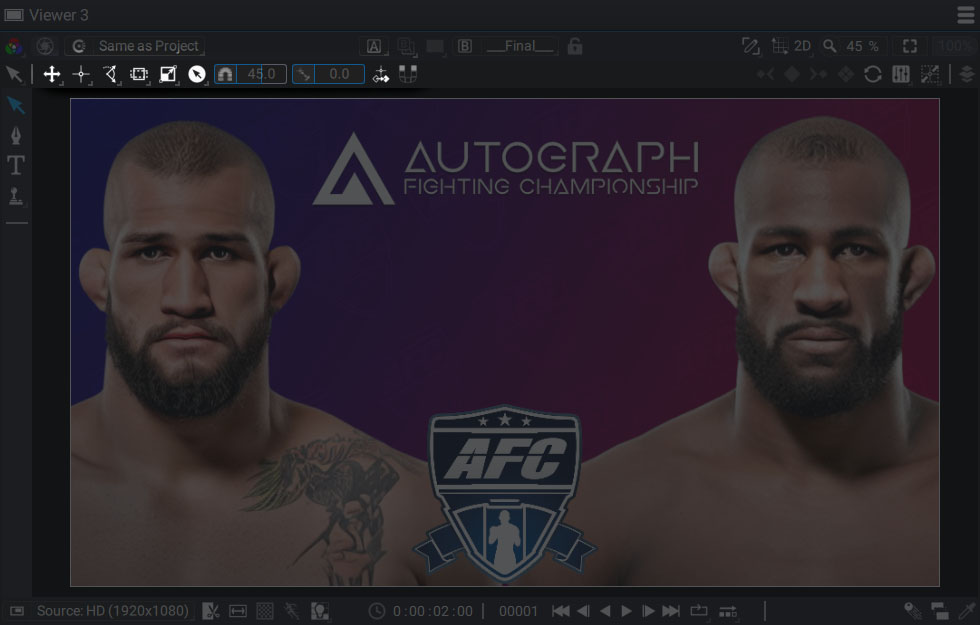
At the top left of the Viewer, there are icons that represent layer movement options.
From left to right:
- Individual origins/ Median anchor point: when a rotation is performed, it is defined around the respective anchor points of each layer or according to a median point.
- Local/Global mode: defines if the widget's moving arrows should be rotated and skewed.
- Uniform Scaling ON/OFF: determines whether or not to keep the original aspect ratio of the layer when scaling.
- Center Scaling ON/OFF: defines whether or not scaling should be done through the center of the layer.
- Selection mode: switches between Alpha channel and Bounding boxes.
- Snapping angle: when clicked, activates snapping and defines the steps in degrees during a rotation.
- Tool Spacing: allows you to increase the distance between the widget tools.
- Ripple mode: allows you to move an anchor point while keyframes have been added to the position. These will then all be recomputed.
- Pixel snapping: when moving a layer in the Viewer, the position values will be rounded